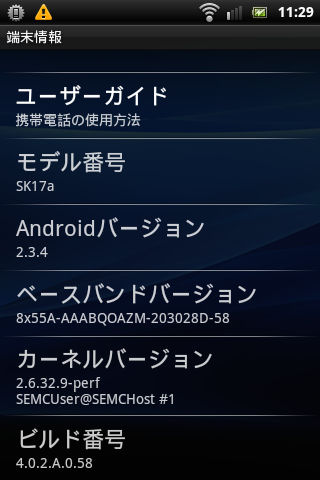
���r���h�ԍ����m�F
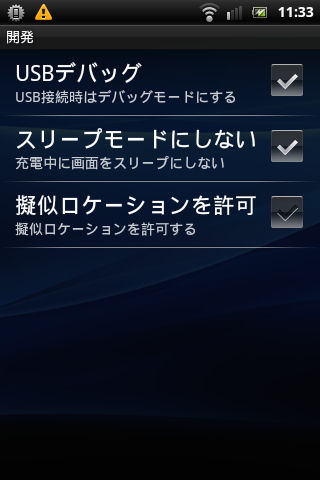
��USB�f�o�b�O��L����
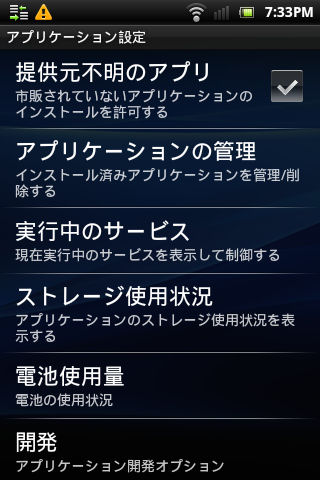
�����s���̃A�v��
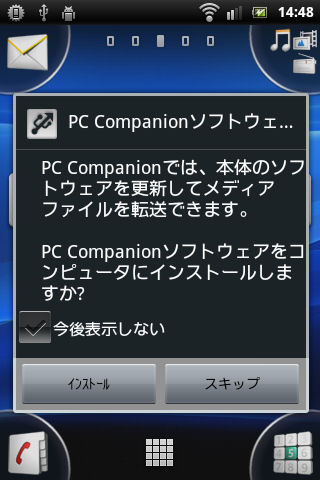
��PCC�h���C�o�̓X�L�b�v

��Superuser���o�^�����
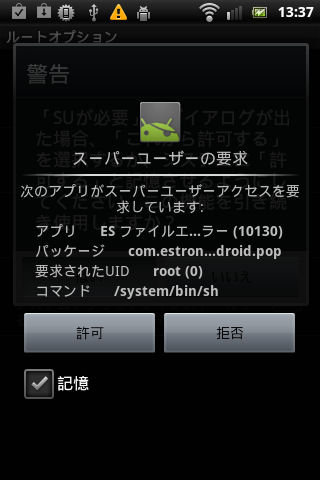
��root�������g���A�v��
�@�����s���ꂽ��
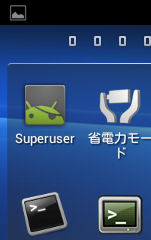
��Superuser
CORY's twilight zone > Android �ݒ���Y�^[an error occurred while processing this directive] > Xperia mini Pro SK17a (4.0.4 = ICS)

Xperia mini Pro �́A������ qwerty �����L�[�{�[�h�𓋍ڂ����A���^�� Android �[���B�����̒ʐM�L�����A���甭������Ă��Ȃ��A������C�O�[���ł����A�\���E���͂Ƃ����{��ɕW���Ή����Ă��܂��B
���{���������ɂ͓��n��ŃL�[�{�[�h�̖��� Sony Ericsson mini S51SE�iXperia mini ST15 �ɑ����j ���C�[���o�C������̔�����Ă��܂����A���̋@����܂� Xperia 2011�N���f���̑��������l�̎菇��ICS���Eroot�擾�ł��܂��B
�������A�������N�͂ǂ̃L�����A���L�[�{�[�h�t���[�������킸�A➑̂���^���̈�r�B�����g�т��镨�ł�����A�F���傫������~������킯�ł͂Ȃ��ł��傤�B�{�@�͓��{�ł�������ׂ��[�����Ǝv���̂ł����A�����X���ɂ�Android�[�������Ԃ��Ă��銄��ɁA�ǂ�������悤�Ȕ�̒[������ŁA�@�킪��������ɑ��l���ɖR�����A�����O�ŕ֗��Ɏg�������Ƃ��������v�ɉ����鏬�^��SIM�t���[�[���͂قƂ�ǂ���܂���B
W-CDMA/GSM �ɑΉ������i�Ή��o���h�͉��L�j�{�@��SIM���b�N������Ă��Ȃ��̂ŁA�C�O�o���̑����l�Ȃǂ͖{�@�̂悤�Ȍ�����@����l�A�������i�܂��͒��ÓX�ł�����ł���ꍇ������j�g����悤�ɂ��Ă����ƕ֗��ł��B (i)�͓���A�W�A�E���B�����A(a)�͖k�Č����B���{�����ł́A�d�l��͗����Ƃ� Band 1 (2GHz) �Ŏg����ƂƂ��ɁA���ۃ��f��(i)���\�t�g�o���N���o�C��(SBM)�̃v���`�i�o���h���͂ނ悤�ł��B
���X��A���r�A�����ŏ����Ă��܂��BBand 1 �͂����鍑�ۃo���h�i���{�ł̓h�R����SBM���Ή��j�ABand 5 ��NTT�h�R���̃v���X�G���A�iBand 6, 19�j�����ABand 8 ��SBM���v���`�i�o���h�BBand 9 �̓C�[���o�C���i�S���j��NTT�h�R���i������j�B
�y�Q�l���z �������i�p��A10MB�j�^�d�l���i�p��A3MB�j
�y�֘A���z Android �ݒ���Y�^ Xperia mini Pro SK17a (4.4 = KitKat)
�y���l�z ICS = Ice Cream Sandwich = Android 4.0, GB = Gingerbread = Android 2.3, root = Superuser = �Ǘ��Ҍ���
�O�u���͂��ꂭ�炢�ɂ��āA�ȉ��͖{�@���g���₷�����邽�߂̐ݒ���@�BSK17a�i�k�ă��f���j�ɂ��ď����Ă��܂����ASK17i�i���ۃ��f���j�ł��ꕔ���������l�̂悤�ł��ˁB
�Ȃ��A�����ɏ��������e�͕M�҂̌l�I�Ȕ��Y�^�ł��B���e�ɂ��ĕM�҂͂����Ȃ�ۏ����܂��A���ⓙ���������Ă��������܂���B�܂��A�����ɏ����Ă��鑀�������ƃ��[�J�[��̔��X�̕ۏ����Ȃ��Ȃ����łȂ��A�ň��A�[�����g���Ȃ��Ȃ��i�����镶��������j��������܂���B�������炸�B
�� ��y��root�擾��ICS�� �� �X�N���[���V���b�g�i��ʃL���v�`���j�̎��� �� �t�H���g�̕ύX �� FOMA�v���X�G���A�Ή� �� build.prop �ݒ�ύX �� �L�[�{�[�h�̔z���ւ��� �� �����Ȃ��A�v���̍폜���@ �� Flashtool �� SK17a �� 4.1.B.0.587 �֍X�V �� EMOBILE Sony Ericsson mini S51SE �� ���̑�
[Google.NTx86] ; SonyEricsson %SingleAdbInterface% = USB_Install, USB\VID_0FCE&PID_0DDE %CompositeAdbInterface% = USB_Install, USB\VID_0FCE&PID_0DDE&MI_01 %SingleBootLoaderInterface% = USB_Install, USB\VID_0FCE&PID_0DDE [Google.NTamd64] ; SonyEricsson %SingleAdbInterface% = USB_Install, USB\VID_0FCE&PID_0DDE %CompositeAdbInterface% = USB_Install, USB\VID_0FCE&PID_0DDE&MI_01 %SingleBootLoaderInterface% = USB_Install, USB\VID_0FCE&PID_0DDE
���L�F
�{�e���M�ȍ~�AICS����ROM�i�M�҂� 4.1.B.0.587 �Ŋm�F�j���璼��root�擾�ł���rootkit���o�ꂵ�Ă���B
������g���ƁA�̂�ROM��p�ӂ���K�v�Ȃ��A��root�̂܂ܐ��ICS�����Ă���root���擾�ł���B �i����Ɍ���Ȃ����A�����p�͎��ȐӔC�ŁB�j
�������A������g���� busybox �� CWM Recovery �͓�������Ȃ��̂ŁA�ʁX�ɓ�������K�v������B
root�����擾��ACWM Recovery �̓����ɂ� X-parts ���g����B���X�Â����������ꉞ�������B
�܂��A�M�҂͎����Ă��Ȃ����A���ɂ�ICS�ɃA�b�v�f�[�g�����[���ł�root������悤�ɂ���rootkit���z�z����Ă����B
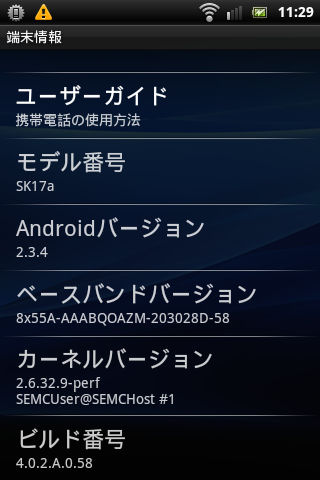
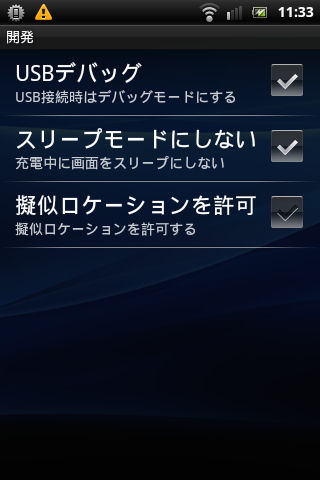
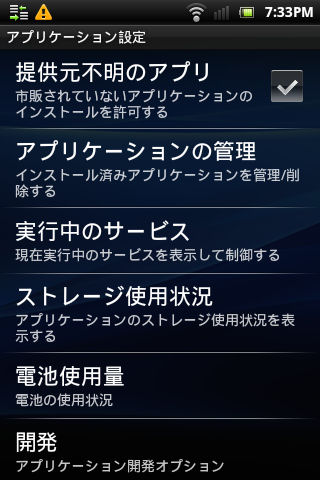
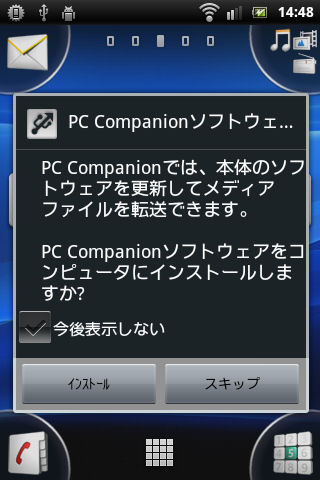

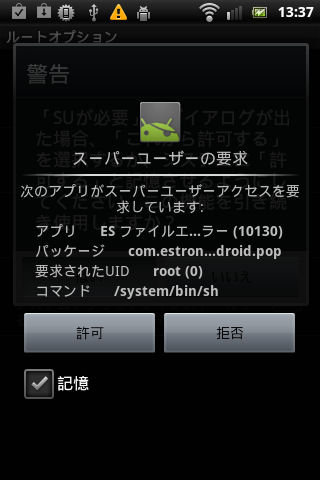
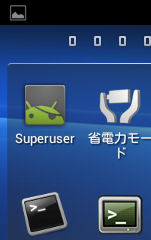
�ݒ聨�[����r���h�ԍ� ���m�F�A4.0.2.A.0.58 �܂��͂���ȑO�Ȃ炻�̂܂����ցB
��������A�b�v�f�[�g���Ă��܂����ꍇ��A�w�����_�� 4.0.2.A.0.62 �������Ă����ꍇ�́A�����ɏ������菇���g���Ȃ����̂ŁA���L3���ɂȂ�B
���{�e���M�ȍ~�� 4.0.2.A.0.62 / 4.1.B.0.431 / 4.1.B.0.587 �p��rootkit���o�ꂵ�Ă���B
�Ȃ��A���̃y�[�W�ɏ����Ă��鎖�����镪�ɂ́Abootloader unlock ����K�v�͂Ȃ��Bunlock ����ƌ����A�b�v�f�[�g�T�[�r�X (SEUS/SUS) ���g���Ȃ��Ȃ�̂ŁA�������� unlock ���Ă��܂����ꍇ�� relock �������A�����A�b�v�f�[�g�T�[�r�X����߂��J�X�^��ROM���Ă��Ďg���B
�y�Q�l�z
xda-developers - [Tutorial]Root.Xperia 4.0.4 ROM [all h/m(dpi)] | 4.1.B.0.431 [23st June]�i�p��j �ɂ���菇�̒ʂ�B GB �̍ŐV�� (4.0.2.A.0.62) �� ICS �ɍX�V���Ă��܂��Ɖ��L�菇��root�����Ȃ��̂ŁA��U 4.0.2.A.0.58 �ɏ����߂��悤�ē�����Ă���B
�i�K�v�ȕ��j
�i�菇�j
Microsoft Windows XP [Version 5.1.2600]
(C) Copyright 1985-2001 Microsoft Corp.
C:\Documents and Settings\(username)> d:
D:\> cd DooMLoRD_v4_ROOT-zergRush-busybox-su
D:\DooMLoRD_v4_ROOT-zergRush-busybox-su> runme
---------------------------------------------------------------
Easy rooting toolkit (v4.0)
created by DooMLoRD
using exploit zergRush (Revolutionary Team)
Credits go to all those involved in making this possible!
---------------------------------------------------------------
[*] This script will:
(1) root ur device using latest zergRush exploit (21 Nov)
(2) install Busybox (1.18.4)
(3) install SU files (binary: 3.0.3 and apk: 3.0.6)
(4) some checks for free space, tmp directory
(will remove Google Maps if required)
[*] Before u begin:
(1) make sure u have installed adb drivers for ur device
(2) enable "USB DEBUGGING"
from (Menu\Settings\Applications\Development)
(3) enable "UNKNOWN SOURCES"
from (Menu\Settings\Applications)
(4) [OPTIONAL] increase screen timeout to 10 minutes
(5) connect USB cable to PHONE and then connect to PC
(6) skip "PC Companion Software" prompt on device
---------------------------------------------------------------
CONFIRM ALL THE ABOVE THEN
���s����ɂ͉����L�[�������Ă������� . . .
--- STARTING ----
--- WAITING FOR DEVICE
adb server is out of date. killing...
* daemon started successfully *
--- creating temporary directory
mkdir failed for tmp, File exists
--- cleaning
rm failed for *, No such file or directory
--- pushing zergRush
1441 KB/s (23060 bytes in 0.015s)
--- correcting permissions
--- executing zergRush
[**] Zerg rush - Android 2.2/2.3 local root
[**] (C) 2011 Revolutionary. All rights reserved.
[**] Parts of code from Gingerbreak, (C) 2010-2011 The Android Exploid Crew.
[+] Found a GingerBread ! 0x00000118
[*] Scooting ...
[*] Sending 149 zerglings ...
[+] Zerglings found a way to enter ! 0x10
[+] Overseer found a path ! 0x000151e0
[*] Sending 149 zerglings ...
[+] Zerglings caused crash (good news): 0x2abcccc4 0x0054
[*] Researching Metabolic Boost ...
[+] Speedlings on the go ! 0x6fd193d3 0x6fd39667
[*] Popping 24 more zerglings
[*] Sending 173 zerglings ...
[+] Rush did it ! It's a GG, man !
[+] Killing ADB and restarting as root... enjoy!
--- WAITING FOR DEVICE TO RECONNECT
if it gets stuck over here for a long time then try:
disconnect usb cable and reconnect it
toggle "USB DEBUGGING" (first disable it then enable it)
--- DEVICE FOUND
--- pushing busybox
1816 KB/s (1075144 bytes in 0.578s)
--- correcting permissions
--- remounting /system
--- checking free space on /system
0 KB/s (439 bytes in 1.000s)
--- Free space on /system : 171984 bytes
--- no cleanup required
--- copying busybox to /system/xbin/
2099+1 records in
2099+1 records out
1075144 bytes transferred in 0.483 secs (2225971 bytes/sec)
--- correcting ownership
--- correcting permissions
--- installing busybox
--- pushing SU binary
1389 KB/s (22228 bytes in 0.015s)
--- correcting ownership
--- correcting permissions
--- correcting symlinks
--- pushing Superuser app
2135 KB/s (785801 bytes in 0.359s)
--- cleaning
--- rebooting
ALL DONE!!!
���s����ɂ͉����L�[�������Ă������� . . .
�I���ƍċN�����Aroot ����ꂽ��ԂɂȂ��Ă���͂��B
��������L�菇�̓r���Ŏ��s�������i4.0.2.A.0.62 �ɑ��Ď��s�������Ȃǁj���Ō�� "ALL DONE!!!" �ƕ\������邪�A�r���ɃG���[���b�Z�[�W�i�t�@�C���R�s�[���s�Ȃǁj���\�������̂ł����Ŕ��ʂł���B
��L�菇�� root �擾�ɐ�������ƁA�����`���[���j���[���� "Superuser" ���o�^����Ă���B
Android 2.3.4 (GB) �̂܂g���Ȃ炱���܂ŁB
Android 4.0.4 (ICS) �ɂ���Ȃ�ȉ��ɑ����B
���������A xda-developers - [Tutorial]Root.Xperia 4.0.4 ROM [all h/m(dpi)] | 4.1.B.0.431 [23st June]�i�p��j �ɂ���菇�̒ʂ�B ICS �ɍX�V���Ă���ł͏�L���@�� root �����Ȃ��̂����AGB �� root ���������Ńo�b�N�h�A���d�|���Ă��� ICS �ɍX�V������@���ē�����Ă���B
���O�q�̒ʂ�A���݂͎�����@������B
�Ȃ��A�ȉ��̎菇�� 01-local-prop.cmd �����s������́AICS�ւ̍X�V���I���܂Œ[���͐���ɋN�����Ȃ��Ȃ��̂Œ��ӁB
�i�K�v�ȕ��j
�i�菇�j
Microsoft Windows XP [Version 5.1.2600] (C) Copyright 1985-2001 Microsoft Corp. C:\Documents and Settings\(username)> d: D:\DooMLoRD_v4_ROOT-zergRush-busybox-su> cd \Xperia-ROOT D:\Xperia-ROOT> 01-local-prop.cmd Rooting method based on android emulator hack this script will create /data/local.prop to enable andorid emulator hack scripted by PuPPeT13th@XDA special thank to DooMLoRD @ XDA http://forum.xda-developers.com/showthread.php?t=1601038 please press ENTER key to continue . . . 1. Connect you device using usb cable 2. Make sure USB DEBUGGING was ENABLED 3. Wakeup your device 4. Allow root access if prompted please press ENTER key to continue . . . waiting for device . . . adb server is out of date. killing... * daemon started successfully * checking for rooted device . . . rooted device FOUND creating /data/local.prop . . . power off your device update your device using : - Update Service - PC Companion - Flashtool when updating with Update Service/PC Companion DO NOT factory reset when flashing with flashtool UNMARK wipe data please press ENTER key to exit . . .
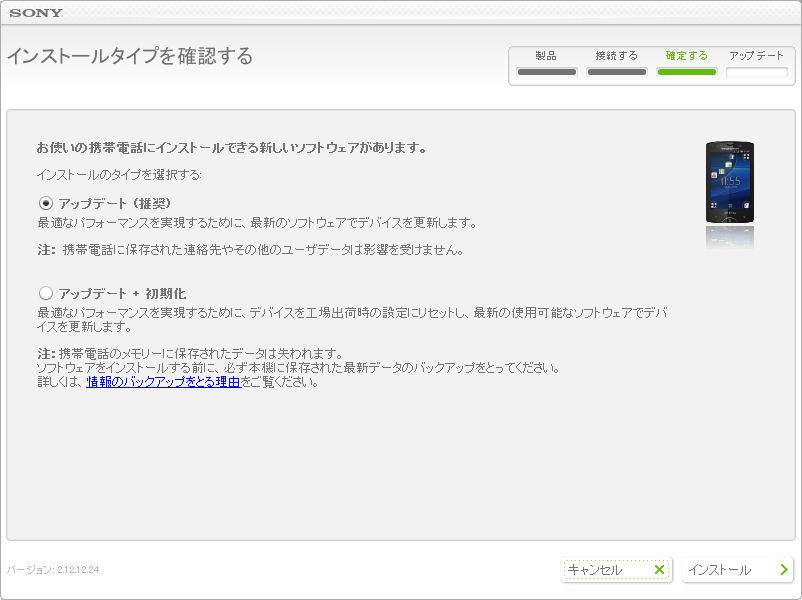
��SEUS(SUS)�̗�B�u�������v��I�Ȃ��B |
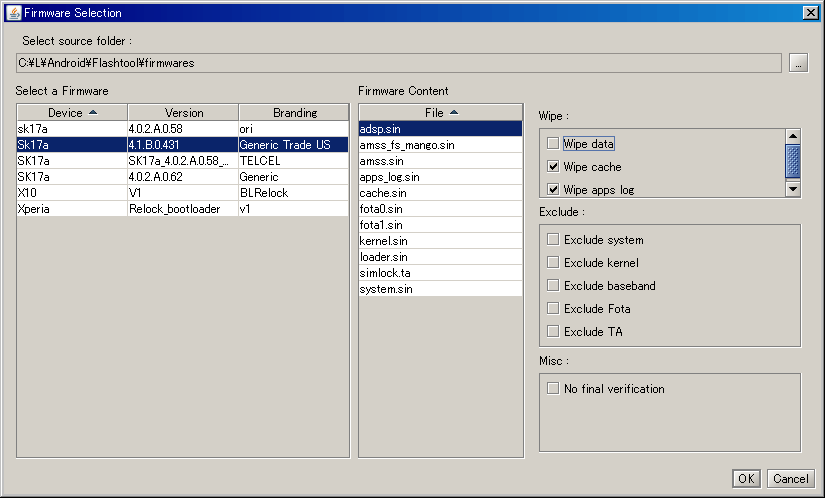
��Flashtool�̗�BWipe data �̃`�F�b�N���O���B |

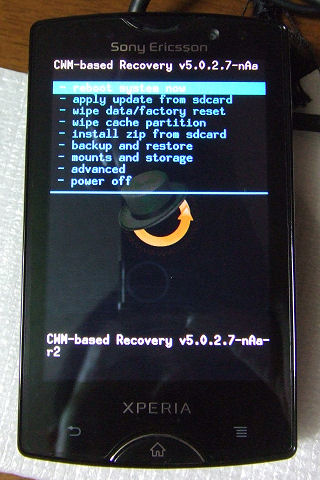
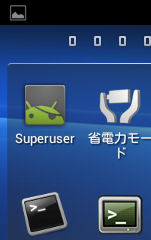
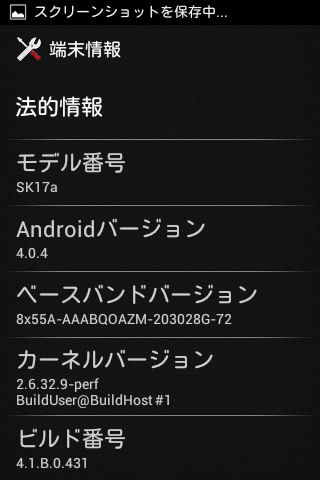
Microsoft Windows XP [Version 5.1.2600] (C) Copyright 1985-2001 Microsoft Corp. C:\Documents and Settings\(username)> d: D:\DooMLoRD_v4_ROOT-zergRush-busybox-su> cd \Xperia-ROOT D:\Xperia-ROOT> 02-push-root-files.cmd Root files pusher Stericson Busybox 1.20.1 nAn CWM Recovery 5.0.2.7 scripted by PuPPeT13th@XDA 1. Connect you device using usb cable 2. Make sure USB DEBUGGING was ENABLED please press ENTER key to continue . . . waiting for device . . . * daemon not running. starting it now on port 5037 * * daemon started successfully * checking for root shell root shell FOUND remounting system in RW mode pushing su binary . . . 698 KB/s (22364 bytes in 0.031s) pushing superuser.apk . . . 1171 KB/s (843503 bytes in 0.703s) correting permissions . . . removing /data/local.prop pushing busybox . . . 2909 KB/s (837928 bytes in 0.281s) correting permissions . . . symlinking busybox command . . . pushing nAa-CWM Recovery files . . . push: nAa-CWM/sh -> /data/local/tmp/sh push: nAa-CWM/recovery.tar -> /data/local/tmp/recovery.tar push: nAa-CWM/cwm-install -> /data/local/tmp/cwm-install push: nAa-CWM/chargemon2 -> /data/local/tmp/chargemon2 push: nAa-CWM/chargemon1 -> /data/local/tmp/chargemon1 5 files pushed. 0 files skipped. 1765 KB/s (2683714 bytes in 1.484s) detecting device model . . . device model=SK17a installing nAa-CWM Recovery 5.0.2.7 . . . rebooting device . . . 3 2 1 please press ENTER key to exit . . .
Xperia-ROOT.rev4.zip ���g�����ꍇ�� CMW Recovery ������̂ŁA������ݒ�ύX����O�͂��܂߂� backup ������Ă����B�o�b�N�A�b�v�f�[�^�� sdcard/clockworkmod/backup/(����) �ɕۊ��i�~�ρj����ACMW Recovery ���珑���߂����Ƃ��ł���B
�y�Q�l�z
[�d��] + [Vol Down] ��������
[�d��] �{�^�������������j���[�I��
���{��ɑΉ����Ă���Ƃ͂����A���{��t�H���g�͊܂܂�Ă��Ȃ��̂ŁA���{��̕\���ɂ�CJK�t�H���g���g����B�u���t�H���g�v�ȂǂƌĂ�邪�A���`�ɂ͏��X��a��������B
Android 4.0 �����{���p�Ƀ��g���t�H���g���̗p����Ă������A�C�O���f���̖{�@��ɂ͊܂܂�Ă��Ȃ��̂ŁAMTLc3m.ttf, MTLmr3m.ttf �� Android �̃\�[�X�c���[����_�E�����[�h���� /system/fonts/ �ɒu���ċN�������iUSB�f�o�b�O�����L�菇�A�܂���root�Ή��t�@�C���}�l�[�W�����g���Ă��ǂ��j���ƂŁA���g���t�H���g���g����悤�ɂȂ�B
Microsoft Windows XP [Version 5.1.2600] (C) Copyright 1985-2001 Microsoft Corp. C:\> cd C:\Android\android-sdk\platform-tools C:\Android\android-sdk\platform-tools> adb push D:\MTLc3m.ttf /mnt/sdcard/ C:\Android\android-sdk\platform-tools> adb push D:\MTLmr3m.ttf /mnt/sdcard/ C:\Android\android-sdk\platform-tools> adb shell $ su # mount -o remount,rw -t yaffs2 /dev/block/mtdblock0 /system # cp /mnt/sdcard/MTLc3m.ttf /system/fonts/ # cp /mnt/sdcard/MTLmr3m.ttf /system/fonts/ # chown root:root /system/fonts/MTLc3m.ttf /system/fonts/MTLmr3m.ttf # chmod 644 /system/fonts/MTLc3m.ttf /system/fonts/MTLmr3m.ttf # sync # reboot
�܂��́AAndroid �ł� TrueType �t�H���g���g����̂��i�����Ă��Ȃ���OpenType�ɂ��Ή����Ă����Ǝv���j�A�D�݂̃t�H���g��p�ӂ��Ďg�����Ƃ��ł���B���̎菇�iAndroid 4.0 �ȍ~�̏ꍇ�j�͉��L�B
�ȉ��́AAndroid SDK �� adb (Android Debug Bridge) ���g���č�Ƃ���ꍇ�̗�B�\�� �ݒ聨�J���Ҍ����I�v�V������USB�f�o�b�O �Ƀ`�F�b�N�����Ă����K�v������B
�܂��́A�[������ fallback_fonts.xml �t�@�C�������o���B
Microsoft Windows XP [Version 5.1.2600] (C) Copyright 1985-2001 Microsoft Corp. C:\> C:\android-sdk\platform-tools\adb pull /system/etc/fallback_fonts.xml D:\
���o���� /system/etc/fallback_fonts.xml ��ҏW���ADroidSansJapanese.ttf ��lj��i�lj��ꏊ���Ӂj�B
<?xml version="1.0" encoding="utf-8"?>
<!--
�i�R�����g�j
-->
<familyset>
<family>
<fileset>
<file>DroidSansJapanese.ttf</file> ����ԏ�ɒlj�
</fileset>
</family>
<family>
<fileset>
<file>DroidNaskh-Regular.ttf</file>
</fileset>
</family>
�i���j
<family>
<fileset>
<file>DroidSansFallback.ttf</file>
</fileset>
</family>
</familyset>
�����������t�@�C����[���ɖ߂��ƂƂ��ɁA�t�H���g�t�@�C����lj����A�p�[�~�b�V������ 644 �ɂ���B
C:\> C:\android-sdk\platform-tools\adb push D:\DroidSansJapanese.ttf /mnt/sdcard/ C:\> C:\android-sdk\platform-tools\adb push D:\fallback_fonts.xml /mnt/sdcard/ C:\> C:\android-sdk\platform-tools\adb shell $ su # mount -o remount,rw -t yaffs2 /dev/block/mtdblock0 /system # cp /mnt/sdcard/DroidSansJapanese.ttf /system/fonts/ # chown root:root /system/fonts/DroidSansJapanese.ttf # chmod 644 /system/fonts/DroidSansJapanese.ttf # cp /mnt/sdcard/fallback_fonts.xml /system/etc/ # chown root:root /system/etc/fallback_fonts.xml # chmod 644 /system/etc/fallback_fonts.xml # sync # reboot
�[�����ċN�����A�t�H���g�����f����Ă���ΐ����B
���̑��AES�t�@�C���G�N�X�v���[���Ȃǂ�root�����ɑΉ������t�@�C���[���g���ăR�s�[���AJota Text Editor �Ȃǂ��g���ĕҏW���Ă��ǂ��i���̏ꍇ�� adb �̑���͕s�v�j�B
�����Ӂ�
�k�ă��f�� (SK17a, ST15a) ���ΏہB���ۃ��f�� (SK17i, ST15i) �� S51SE �͑Ή����Ȃ��B
�Ȃ��A���ۃ��f�� (SK17i, ST15i) �ł͂��̂܂܂�SBM���v���`�i�o���h (band8) �ɑΉ�����͂��B
SK17a �� UMTS (W-CDMA) band 5 �́A���g���тƂ��Ă�NTT�h�R����FOMA�v���X�G���A�iBand 6, 19�j�����Ă��邱�Ƃ���A�n�[�h�E�F�A�I�ɂ͑Ή��\�ŁA�t�@�[���E�F�A������������Γ��삷��̂ł͂ƍl������l�ɂ�鎎�s����̌��ʁA���L�̎�@���҂ݏo����Ă���B�ȉ��A���������B
�i�K�v�ȕ��j
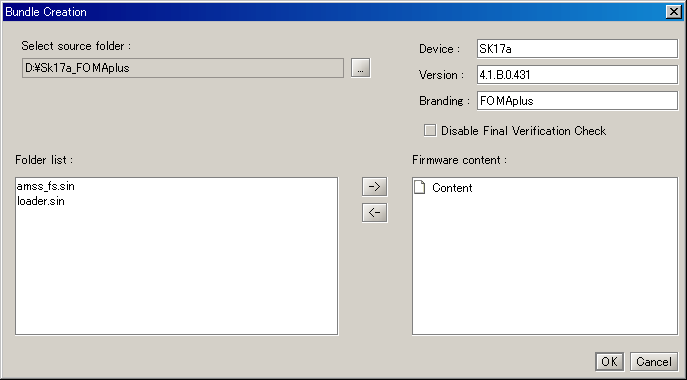
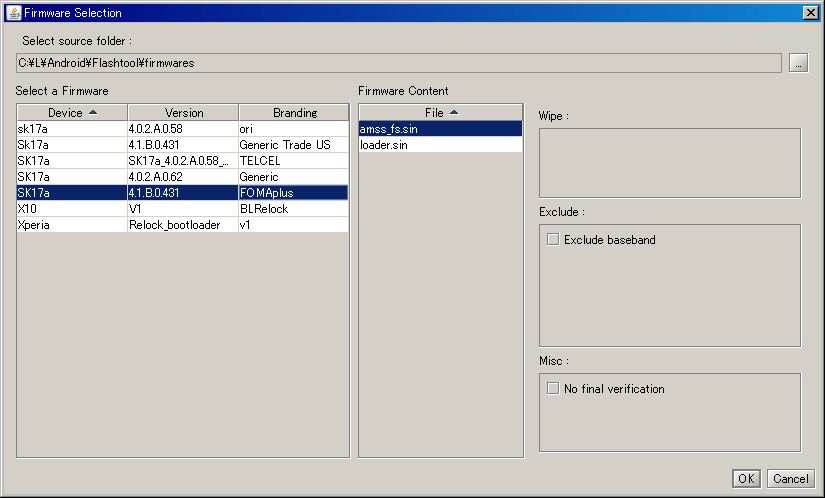
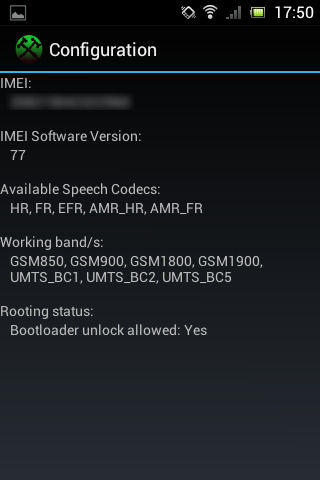
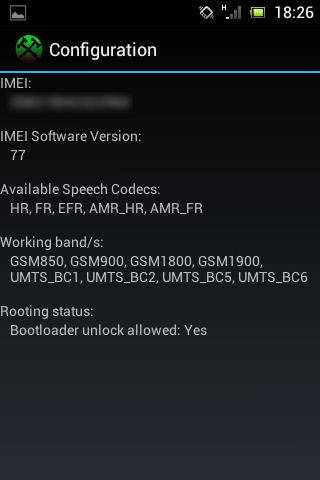
�i�菇�j
MVNO�̃f�[�^��pSIM���g���Ă��鎞�ɁA�����F�����ꂸ�A��Ɍ��O�Ɗ��Ⴂ���Ċ�n�Ǒ������J��Ԃ����߂ɖ�����H�iCell Standby �v���Z�X�j�ɂ��d�͏���傫���Ȃ���̉������@�BNTT�h�R���_���SIM�i�f�[�^�v�����_����܂����j��AMVNO�ł��ʘb�ESMS�ɑΉ�����SIM���g�����ɂ́A���̑�͕s�v�B
���h�R���̃f�[�^�v�����_��̏ꍇ�ASIM�͉����_��Ɠ��������g���A�����ʘb�͖ԑ��ŋK�����Ă��邾���Ȃ̂ŁACS/PS�����ɑΉ����Ă���A��n�ǁ`�[���Ԃł͉������ (CS domain) �ł̒ʐM���\�ɂȂ��Ă���炵���i���̂���SMS���g����j�B�h�R���̃f�[�^�_��SIM�̓v�����ύX������̂܂܉����Ή��ɂȂ�̂ŁASIM���̂��f�[�^��p�ɂȂ��Ă���MVNO�Ƃ̈Ⴂ�������Ă���̂ł͂Ɛ��@�B
�c�Ȃǂƈ�l�ʼn������Ă������A���̕ӂ�͂��ł�IIJ�̋Z�p�҂ɂ�茟������Ă����̂��������i���̌�����������j�B�v��CS�s��PS�݂̂̏�z�肵�Ă��Ȃ�Android�̎d�l�Ƃ������ł͂ƁB�N��patch������send-pr���Ă���:-)�ȉ��ɉ����Â��B
�����̌��ۂ������錴���́A�C�O�ł͈�ʂɃf�[�^��pSIM�ł͕s�v�ȓd�b�ԍ������蓖�ĂȂ����A���{�ł̓f�[�^��pSIM�iCS��attach�ł��Ȃ��j�ɂ��d�b�ԍ������蓖�ĂĂ���A�ȑO�� Android OS �ł́A�d�b�ԍ��������Ă���SIM��CS��attach�ł��Ȃ���Ԃ��ُ�Ɣ��f���Ă��邽�߂Ƃ�������������悤�B ���Ȃ݂ɍ������[�J�[�̃f�[�^��p�[���iLifeTouch NOTE �Ȃǁj�ł��������̌��ۂ��o�Ă������A��Ƀ��[�J�[�̃A�b�v�f�[�g�ɂ��������ꂽ���̂�����B �܂��AAndroid 4.4 (KitKat) �����ڂ��ꂽ Nexus 5 �ȂǍŋ߂̃O���[�o���[���ł͖�肪�����悤�Ȃ̂ŁA�ŋ߂�OS�ł͏C������Ă���̂�������Ȃ��B
���L�F
�{�e���M�ȍ~�AOS���x���̕ύX���A�v������s���� Xposed framework �ƁA������g���ăp�b�`�Ă郂�W���[��������Ă���B
�M�҂������Ă݂āA���ۂɃA���e�i�s�N�g���o�違�Z���X�^���o�C100%���O����������邱�Ƃ��m�F�ł����B
�Ȃ��AXposed ���C���X�g�[������� Segmentation Falut ���o�Ď��s�����|�̌x�����o�邪�A�����ňē�����Ă���ʂ�A���̃p�b�`������Ɖ�������B
�i����Ɍ���Ȃ����A��y�ɂȂ锽�ʃ��X�N�͑傫���̂ŁA���ꂮ����T�d�ɁA���ȐӔC�ŁB�j
�Ώ����@�Ƃ��ẮA�Y�������̐ݒ�ڏ�����������@���L���Ƃ̎��B����p���o�邩������Ȃ����A���̏��A����p�͊m�F����Ă��Ȃ��B
�i�Q�l�j
��L�L����q�����Ȃ���̍�ƂŊT��OK�B���ӓ_�͗\�� CMW Recovery �����Ă����K�v�����邱�ƂƁAJava �֘A�̑����i������ɂ��p�����[�^�������v�邩���j���炢���B
Microsoft Windows XP [Version 5.1.2600] (C) Copyright 1985-2001 Microsoft Corp. D:\> set path=%path%;C:\android-sdk\platform-tools;C:\Program Files\Java\jre7\bin D:\> mkdir \framework D:\> mkdir \work �i��L�̒ʂ�A�_�E�����[�h�����t�@�C��������j D:\> cd \framework D:\framework> ren baksmali-1.4.0.jar baksmali.jar D:\framework> ren smali-1.4.0.jar smali.jar D:\framework> adb start-server D:\framework> adb devices List of devices attached YT9000**** device ���ڑ������[���̃V���A���ԍ����\��������OK D:\framework> adb pull /system/framework pull: building file list... pull: /system/framework/semc_bootinfoif.jar -> ./semc_bootinfoif.jar �i���j 61 files pulled. 0 files skipped. 2790 KB/s (33443704 bytes in 11.703s) D:\framework> copy framework.jar \work D:\framework> java -jar baksmali.jar --api-level 14 -o out -c:core-junit.odex -x framework.odex
framework.odex ��W�J�������e�� D:\framework\out �f�B���N�g���ȉ��ɐ�������Ă���̂ŁA D:\framework\out\com\android\internal\telephony\gsm\GsmServiceStateTracker.smali ���e�L�X�g�G�f�B�^�ŊJ���ďC���B�s�ԍ��͂���Ă��邩������Ȃ��̂ŎQ�l���x�ɁB
�i���j 4515: :pswitch_data_22 4516: .packed-switch 0x0 4517: :pswitch_1c 4518: :pswitch_1d 4519: :pswitch_1c ��1d�ɏ��������� 4520: :pswitch_1c 4521: :pswitch_1c 4522: :pswitch_1f 4523: :pswitch_5 4524: :pswitch_5 4525: :pswitch_5 4526: :pswitch_5 4527: :pswitch_1c 4528: :pswitch_5 4529: :pswitch_1c ��1d�ɏ��������� 4530: :pswitch_1c 4531: :pswitch_1c 4532: .end packed-switch 4533: .end method �i���j
�ύX�����t�@�C����g�ݍ���ŁA�ēx�r���h�B classes.dex ������B
D:\framework> java -jar smali.jar -a 14 -o classes.dex out D:\framework> move classes.dex \work
�������ꂽ classes.dex �� D:\work\framework.jar �̒��ɒlj�����B7-Zip �ȂǂŊJ���� Drag&Drop �������葁���B�܂��͈�U�g���q.zip �ɕύX���ēW�J�E�Ĉ��k����ȂǁB
�쐬���� work\framework.jar �� dexopt-wrapper ��[���ɏ������ށB
D:\framework> cd \work D:\work> adb push framework.jar /data/local/tmp/framework.jar 2619 KB/s (4066199 bytes in 1.515s) D:\work> adb push dexopt-wrapper /data/local/tmp/dexopt-wrapper 344 KB/s (5512 bytes in 0.015s) D:\work> adb shell $ cd /data/local/tmp $ chmod 755 dexopt-wrapper $ ./dexopt-wrapper framework.jar framework.odex --- BEGIN 'framework.jar' (bootstrap=0) --- --- waiting for verify+opt, pid=2471 --- would reduce privs here --- END 'framework.jar' (success) --- $ busybox dd if=/system/framework/framework.odex of=framework.odex bs=1 count=20 skip=52 seek=52 conv=notrunc 20+0 records in 20+0 records out 20 bytes (20B) copied, 0.001343 seconds, 14.5KB/s $ su # mount -o remount,rw /dev/block/mtdblock0 /system # mv /system/framework/framework.odex /system/framework/framework.odex.bak # cp framework.odex /system/framework/framework.odex # chmod 644 /system/framework/framework.odex # rm framework.odex framework.jar dexopt-wrapper # sync # reboot
�[�����ċN�����ASONY ���S���\�����ꂽ�� [Vol Down] �{�^����A�ł� CMW Recovery ���N���Bwipe cache partition �����s�B����� advanced��Wipe Dalvik Cache �����s�B����炪�I�������ŏ��̃��j���[�ɖ߂� reboot system now�B�����ċN������A�A���e�i�s�N�g���\�������悤�ɂȂ�͂��B
�Ȃ��A�������������ɖ߂���悤�A���� framework.odex(.bak) �͕ۊǂ��Ă��������ǂ��B
�y�Q�l�z
���ے[����SIM�����A�܂��̓f�[�^��pSIM�ŋN������ƁA�u�ً}�ʕ�̂݁v�Ƃ����\�����o��B�C�O�ł�SIM�����A�܂���SIM�������Ă����̃L�����A�̓d�g�����Ă��Ȃ��ȂǂŖԂɐڑ����Ă��Ȃ���Ԃł��A���L�����A�̓d�g�����Ă���A������g���ċً}�ʕ�d�g�݂�����Ƃ̎��B
���������{�����ł́A���L�Q�l����1�Łu���݂̓��{�����@�߂ɂ����ẮA��A�^�b�`��Ԃł̓d�g�̑��o�͔F�߂��Ă��Ȃ����߁A��A�^�b�`��Ԃłً̋}�ʕ�@�\�͋��߂��Ă��܂���B�v�Ƃ���̂ŁA�l�b�g���[�N�ɃA�^�b�`�i�Ԃɐڑ��j���Ă��Ȃ��i�܂�SIM�Ȃ��j��Ԃłً͋}�ʕ�ł��Ȃ��̂�������Ȃ��B
�f�[�^��pSIM�͖Ԃɐڑ����Ă͂��邪�ACS domain�i��������j�ɂ͐ڑ����Ă��炸�A�ً}�ʕ�͏o���Ȃ��̂�������Ȃ��B����ASMS�Ή�SIM���g���� CS domain �ɂ��ڑ��ł��邪�A���̂Ƃ��ً}�ʕ�͂ǂ��Ȃ�̂��B�����Ă݂�킯�ɂ������Ȃ��̂ŁA�������邵���Ȃ����c
�y�Q�l�����z
����������̐�B�̌o��������A�ݒ�t�@�C�� /system/build.prop �����̂悤�ɏ���������ƒ[���̃p�t�H�[�}���X���オ�铙�̏������̌��ʁA�u���@��5�s�v�ƌĂ�Ă���炵���B������5�s�������悤�������͂����Ƒ����Ă���ƁB
�[������ /system/build.prop ���擾���A���L�̋L�q�������Ē[���ɏ����߂��B ���łɓ����l����`����Ă���ꍇ�͍s���� # ��t���ăR�����g�A�E�g���Ă����B
����������t�@�C���̃R�s�[�� adb �ł��������AmicroSD����ES�t�@�C���G�N�X�v���[�����ŃR�s�[���Ă�OK�B
�����߂����� /system/build.prop �̃p�[�~�b�V������ 644 �ɂȂ��Ă��邩�m�F�B�Ȃ��Ă��Ȃ���Ώ���������B�����Ē[���ċN���B
## Magical 5 Lines ro.ril.disable.power.collapse=1 # 1= �A�C�h�����ɒ�d�̓��[�h�i���Ǝv����j ro.ril.oem.ecclist=110,118,119 # �ً}�ʕX�g ro.ril.enable.a52=0 # A5/2�������Ԃ�GSM�p ro.ril.enable.a53=1 # A5/3�L�� ro.ril.hsdpa.category=8 # 8��7.2Mbit/s 10��14.0Mbit/s(FOMA�v���X�G���A�ō���) ro.ril.hsupa.category=5 # 5��2.00Mbit/s 6��5.742 Mbit/s(FOMA�v���X�G���A�ō���)�ɂ��Ă�ЂƂ����� ro.ril.hsxpa=2 # 0= UMTS r99 1=HSDPA�̂� 2=HSDPA/HSUPA 1�ɂ��Ă�l�����邯�ǁA�ʐM�G���[�Ƃ� ro.ril.fast.dormancy.timeout=3 # �ʐM�̃^�C���A�E�g # for Japan docomo ro.ril.enable.dcm.feature=1 # FOMA�v���X�G���A�ݒ� ro.ril.disable.fd.plmn.prefix=44010 # �ȉ��̒ʐM�Ǝ҂̂����A�����Ŏw�肵���������O���� (44010 Japan DoCoMo) # for Japan softbank #ro.ril.enable.sbm.feature=1 #ro.ril.disable.fd.plmn.prefix=44020 ro.ril.enable.sdr=0 # SDR�iSoftware Defined Radio�j�� ro.ril.oem.mosms.mode=1 # �\�t�g�E�F�A�������ɂ��� ro.telephony.default_network=2 # 0=WCDMA�D�� 1=GSM�̂� 2=WCDMA�̂� 3=WCDMA/GSM�̋����ق� 4=CDMA/EVDO ro.ril.def.agps.mode=2 # 2�͕s�m���AGPS�������� ro.ril.def.agps.feature=2 # 2��AGPS���[�h�H
��L�� �yROOT�K�{�z���@�̃R�[�h��Xperia Active(4.0.2.A.0.62��4.0.2.A.0.42)��Sony Tablet P�̑ҋ@�d�͉��P | �G�L�� ����̋L�q��q�������́B�R�����g���Q�l�ɂ��A���傤�Ǘǂ��p�����[�^�ɒ������Ă����B
�Ȃ��Aroot�Ή��e�L�X�g�G�f�B�^�Œ��� /system/build.prop ���J���ď��������Ă݂����A���܂������Ȃ������i���ؕs���j�B ����R�s�[�����������������߂����ċN���́A������Ɩʓ|����(^^;�B
�y�Q�l�z
/system/build.prop ���J���A����1�s��T���A������0�ɂ���B
ro.camera.sound.forced=1 ��0�ɏ���������
/system/build.prop �������߂��čċN������ƁA�V���b�^�[��OFF���I�ׂ�悤�ɂȂ��Ă���͂��B
�y�Q�l�z
custom_settings.xml �Ƃ������O�ʼn��L���e�̃t�@�C�������B�����R�[�h��UTF-8�ŕۑ��B
<?xml version="1.0" encoding="UTF-8"?> <settings version="1"> <setting key="frequency-band" runtime="false">Japanese</setting> <setting key="frequency-least-step" runtime="false">100</setting> </settings>
���̃t�@�C���� /system/etc/customization/settings/com/sonyericsson/fmradio/ �ɒu���ifmradio�f�B���N�g���͖�����쐬�j�B�f�B���N�g���̃p�[�~�b�V������ 755�A�t�@�C���̃p�[�~�b�V������ 644�B
�y�Q�l�z

�L�[�{�[�h�͖k�Ďd�l�i���ۃ��f���ł͉p���A�����A�h�C�c�A���V�A�Ȃǂ�����炵���c�j�Ȃ̂ŁA¥ �ȂǓ��{�Ŏg�������ɓ��͂ł��Ȃ����̂�����B�܂��A���[�}�����͂̒����L���u�[�v����͂���ۂɎg�� - �����͂��Â炢�ʒu�ɂ���Ȃǂ̖�������B
�����ŁA�L�[�ɑΉ����镶�������ւ��Ďg���₷���悤�ɂ���B
/system/usr/keychars/pm8058-keypad.kcm �������������OK�BGB �ł̓o�C�i���f�[�^�����AICS�ł̓e�L�X�g�G�f�B�^�ŏ��������\�B���g�͂���Ȋ����B
# Copyright (C) 2010 The Android Open Source Project
# Copyright (C) 2011 Sony Ericsson Mobile Communications AB.
#
# Licensed under the Apache License, Version 2.0 (the "License");
# you may not use this file except in compliance with the License.
# You may obtain a copy of the License at
#
# http://www.apache.org/licenses/LICENSE-2.0
#
# Unless required by applicable law or agreed to in writing, software
# distributed under the License is distributed on an "AS IS" BASIS,
# WITHOUT WARRANTIES OR CONDITIONS OF ANY KIND, either express or implied.
# See the License for the specific language governing permissions and
# limitations under the License.
#
# NOTE: This file has been modified by Sony Ericsson Mobile Communications AB.
# Modifications are licensed under the License.
type ALPHA
key A {
label: 'A'
number: '\t'
base: 'a'
shift, capslock: 'A'
alt: '\t'
shift+alt, capslock+alt: none
}
�i�ȉ����j
�y����������z
[Alt] + [S] �� {
[Alt] + [D] �� "
[Alt] + [F] �� '
['] �� -
[Shift] + ['] �� =
[Alt] + ['] �� _
[Alt] + [Enter] �� |
[Alt] + [Z] �� }
[Alt] + [C] �� ^
[Alt] + [V] �� \
[Alt] + [N] �� [
[Alt] + [M] �� ]
[?] �� /
[Shift] + [?] �� ?
[Shift] + [@] �� ~
[Shift] + [,] �� <
[Shift] + [.] �� >
����Ȋ����̃t�@�C���Ȃ̂ŁA���̋L�q���Q�l�ɂ��A�D���Ȃ悤�ɓ���ւ����OK�i�����̋L�q��u�������Ă����j�B �Ȃ��A[Alt] �͍����̐����{�^���B[Shift] + [Alt] �͔F�����Ȃ��悤�B
��Ƃ��āA�E�̂悤�ɏ��������� pm8058-keypad.kcm �t�@�C����u���Ă����̂ŁA�Q�l�܂łɁB
�����������I����� pm8058-keypad.kcm �t�@�C���� /system/usr/keychars/ �ɏ����߂��B�p�[�~�b�V������644�B
���̃t�@�C���̏��������Ԉ���Ă���ƃL�[���蓖�Ă��L���ɂȂ炸�A���������Ă��Ȃ���Ԃɖ߂�����A���͂��ł��Ȃ��Ȃ�ꍇ������̂ŁA���� pm8058-keypad.kcm �t�@�C����ۑ�����ƂƂ��ɁA�L�[���͂ł��Ȃ��Ȃ����ꍇ��USB�f�o�b�O��L���ɂ��āA�p�\�R�����猳�̃t�@�C���������߂��čċN������A���ɖ߂�B
�y�Q�l�z
Google Play�i��Android�}�[�P�b�g�j������ꂽ�A�v���͐ݒ肩��A���C���X�g�[���ł��邪�A�ŏ���������Ă����A�v���𒆐S�ɁA�A���C���X�g�[���ł��Ȃ���������B�����ƃV�X�e���̓��삪���������Ȃ镨�����邪�A���ɂ͑S���v��Ȃ���������̂ŁA���炩�ɗv��Ȃ��ƕ����镨���������@�B
������A�v���� /data/app/ �ɁA�����Ȃ��A�v���� /system/app/ �ɓ���̂ŁA/system/app/ �ɓ����Ă��� *.apk �t�@�C�����������������I�сA/data/app/ �Ɉڂ��Ă����ƁA�ݒ聨�A�v�� ���A���C���X�g�[���ł���B
�������Asystem �ɓ����Ă���A�v���̒��ɂ́A��U�����ƍēx����ł��Ȃ���������̂ŁA�\�߃o�b�N�A�b�v�����ƂƂ��ɁA�����O�� .apk �t�@�C���� sdcard �ɃR�s�[���Ă����Ɨǂ��B
�Q�l�A�A�v�����̑Ή�
�ʏ�A�{�@�͓d��������ƃo�C�u���k���A�N�����n�܂����ƕ�����B���̌サ�炭�҂ƉE�ʐ^�̂悤��SONY���S�iGB �ł� Sony Ericsson ���S�j���o�āA���� XPERIA ���S�ւƐi�ށB�����܂ŗ���ƈ���S�AAndroid OS �̋N����҂݂̂ƂȂ�B
�Ƃ��낪�A�M�҂͂����ɏ�������Ƃ����Ă���Ԃ�2�x�قǑ����������A�E�ʐ^��SONY���S���o����Ŏ~�܂��Ă��܂��i�܂��͍ċN����SONY���S�A���J��Ԃ��j��ԂɂȂ��Ă��܂����Ƃ�����B�{�@�̃t�@�[���E�F�A���������Ɏ��s������AAndroid OS �̋N���ɕK�v�ȃt�@�C�������Ă��܂����悤�ȏ�Ԃƍl������B
�����������͏ł炸�A��U�d�r���ēd�����30�b�قǑ҂B���̊Ԃ� microSD �J�[�h��V�������ɓ���ւ���ƂƂ��ɁAWindows �p�\�R���� Sony Ericsson Update Service (SEUS) ���C���X�g�[�����ċN�����A�w���ɏ]���čX�V���������i���������邩���ꂽ�珉��������j�ƁA���͌��ɖ߂�B
�Ƃ��낪�ASEUS ���g���ď���������� root �����Ȃ���ԂɂȂ�̂ŁAroot �擾���K�v�Ȃ�A4.0.2.A.0.58 �ȑO�� ftf �t�@�C�����茳�ɗp�ӂ��Ă��������ǂ��B �����Ƃ��ASK17a �p�� ftf �t�@�C���͓��肵�ɂ����悤�����c
�܂��A�V�X�e�������ď����������ꍇ�ł��ACMW Recovery �Ńo�b�N�A�b�v������Ă���A��U������������ŏ����߂����Ƃ��ł���B�o�b�N�A�b�v������Ă���ꍇ�́A�V���� microSD �J�[�h��p�ӂ��� clockworkmod �f�B���N�g�����̍ŐV�̃o�b�N�A�b�v���R�s�[���Ă����A���� microSD �J�[�h��}������ԂŖ{�@���������Aroot�Ď擾��CMW�C���X�g�[��������Ɨǂ��B�o�b�N�A�b�v�������߂�����Ō��� microSD �J�[�h�ɖ߂��A�o�b�N�A�b�v�O�̊T�ˋ߂������߂��Ă���B�ݒ��ς���O�͕K���o�b�N�A�b�v�����悤�ɂ������B
�d�r�����ēd���{�^���������Ă��o�C�u���k���Ȃ��ASONY���S�i�܂��� Sony Ericsson ���S�j���o�Ă��Ȃ��Ƃ������ɂȂ����ꍇ�́A�d�r���ĉ������i�܂��͉����j���Q��������A�d�r�����A[Vol Down] �������Ȃ���p�\�R����USB�ڑ����Ă݂�B���̎��ɉ�ʍ���̗ΐFLED���_������A�t�@�[���E�F�A�������݂ł���\��������Ǝv����B
�ŐV�̃t�@�[���E�F�A�t�@�C���� Sony Ericsson Update Service (SEUS) �� PC Companion (PCC) �̍X�V�E�������������g���ă_�E�����[�h���邱�Ƃ��ł���B
SEUS �܂��� PCC �ōX�V�E���������s���ƁA�ŏ��Ƀt�@�[���E�F�A���_�E�����[�h�����̂ŁA�_�E�����[�h���ꂽ�t�@�C��3��ۊǂ��Ă����AFlashtool �œW�J���A�������ގ��Ɏg��ftf�t�@�C���ւƍč\�z���邱�Ƃ��ł���B
�Ⴆ�ASK17a �� Android 2.3.4 (GB) �r���h�ԍ� 4.0.2.A.0.62 �ł́AFILE_278539386 �� FILE_278542291�B������ Android 4.0.4 (ICS) �r���h�ԍ� 4.1.B.0.431 �ł́AFILE_279010966 �� FILE_279011613�B�����āAOS�o�[�W�����ɂ�����炸���ʂ�loader�����߂��Ă��� FILE_278020564 ���K�v�B
SK17a �� SK17i �͖����ʐM�����̃t�@�[���E�F�A�i�x�[�X�o���h�j���قȂ�̂ŁA�������g���Ă���[���̃t�@�[���E�F�A�̓_�E�����[�h���Ă����Ɨǂ��B
�M�҂͍K�������������Ƃ��Ȃ����AROM�Ă��ŊԈႦ��ƃ^�b�`�p�l�������삵�Ȃ��Ȃ�s����o��ꍇ������炵���Bxda-developers �ő����@���Љ��Ă���̂ŎQ�l�ɁB
SK17a �ɗ���OTA�A�b�v�f�[�g�̍��m�� GB �� 4.0.2.A.0.62 �~�܂肾�������A���傤�ǐݒ���ԈႦ�čč\�z���邱�ƂɂȂ����[�����������̂ŁASK17i 4.1.B.0.587 �̃t�@�[���E�F�A���g���čč\�z���Ă݂����A�]���Ɠ������@�� root ��������܂܍X�V�ł����B
�菇�́ASK17i ��SEUS/PCC�ŃA�b�v�f�[�g����ȂǂŌ���ROM���擾���AFlashtool���g����SK17a�ɏĂ����ށB�Ă��Ƃ����x�[�X�o���h�����O�����i��������ƃx�[�X�o���h�����̂� SK17a ����ROM�̕����g����j�B ST15�p�ȂǑ��@��̃t�@�[���E�F�A�̓x�[�X�o���h�ȊO�ɂ��Ⴂ������̂�SK17�ɏĂ��Ă͂����Ȃ��i���Ȃ��Ƃ��L�[�{�[�h�͎g���Ȃ��Ȃ�Ǝv����j�B
�M�҂��������͈͂ł́ASK17a �� SK17i �̃t�@�[���E�F�A���g���Ă��ڗ��������Q�͖��������ŁA�Z���X�^���o�C���v���X�G���A�Ή����ł��A/system/build.prop ������������Ε\���� SK17a �ɕς��邱�Ƃ��\�B �i�Ƃ͂����A�����܂Ŏ��ȐӔC�ŁB�j
���ӓ_�́A4.1.B.0.587 ���������� SK17a �� SEUS �����Ɓu���g�p�̌g�ѓd�b�Ŏg�p�ł���\�t�g�E�F�A�͂���܂���B�v�ƕ\������A�������������o���Ȃ��Ȃ��i4.1.B.0.431 �̎��́u���g���̌g�ѓd�b�ɐV�����C���X�g�[���ł���\�t�g�E�F�A�͂���܂���B�v�ƕ\������A�����o�[�W�������㏑���C���X�g�[������I�����������j�̂ŁA�\�� SK17a �p�̌���ROM��ۑ����Ă��������B
�y�Q�l�z
SK17i �� 4.1.B.1.13 �Ƃ����r���h�ԍ��̃t�@�[���E�F�A��2012�N12����PTCRB�F��ʉ����Ă��邪�A1�N�҂��Ă� Update �����Ȃ��܂܁B
�\�[�X�R�[�h���r���Č��Ă݂��Ƃ���������̕��ɂ��ƁA����̏C����
�Ƃ̂��ƁB�C������������A�����炭 Android OS �Ɋ܂܂�� Apple WebKit �� WebView �N���X�Ɋ܂܂��Z�L�����e�B�z�[�����ǂ����߂̍X�V�ƍl������B
������W��Web�u���E�U���܂߂��Ǝ㐫���܂�Web�u���E�U�œ����Web�T�C�g��\�����邾���Ńt�@�C���̃_�E�����[�h����s�������邱�Ƃ��ł����Ƃ����[���ȃZ�L�����e�B�z�[���̂悤�ŁA1�N�قǂ̑Ή����Ԃ�u����2013�N12��17������ʌ������J�����A18���ɋL�����o�Ă���̂ŁA�ڂ����͋L�����Q�ƁF
�܂�A���ӂ���Web�T�C�g����������J���������ŁA��������Ă����������Ȃ��Ƃ������ƁB
Sony�ɂ͍X�V�̑��}�Ȕz�M��]�ވ���A�X�V������܂ł́A�W���u���E�U�₻��wrapper�ł����Ȃ��u���E�U�͎g��Ȃ��悤�ɂ���K�v�����肻���B�ƌ����Ă��A�����ȒP�Șb�ł��Ȃ����c
Android ��Web�֘A�����̑啔���� Apple Webkit �R����code�œ����Ă�����Ǝv���A�P���� Webkit ���ɗ͔�����Ƃ����ϓ_�ł����Ȃ� Gecko ���̗p���Ă��� Firefox ���g���̂��ǂ��ƂȂ邪�i���̂Ԃ�t�@�C�T�C�Y���傫���A������d���j�A�ǂ��܂ł�OS�R���ŁA�ǂ����炪�X�^�e�B�b�N�E�����N�Ȃ̂��͊e�A�v���̎������悾���A�����������Intent�̖��Ȃǂ�����悤�ŁA�L��OS�Ɉ���������悤�ȋC�����邪�A����̕s��̉e���͈͂͐����悭�킩��Ȃ��B
���Ȃ��Ƃ�OS����WebKit��wrapper�ł����Ȃ��悤�ȃu���E�U�͕W���u���E�U�ƕς��Ȃ��i����̐Ǝ㐫�̉e������j�\���������ƌ�������̂́A�Ǝ������� Firefox ��A������x�Ǝ��Ŏ����Ă����i�Ƃ����������� WebKit ���番�h���� Blink �ɂȂ��Ă��邪�jChrome �� Opera �ɂ��ẮA�e�����Ȃ��悤�ȋC�����邪�A������������Ȃ��̂����ǂ������B
���������낭�ɒ��ׂĂ��Ȃ��M�҂̑Ӗ��͂Ƃ������A�����������f�͈�ʂ̗��p�҂Ɉς˂镔���ł͂Ȃ��A�[�����[�J�[����̑��₩��Update�����҂��������B
�y�Q�l�z
���[�J�[�����Ή��� Android 4.0.4 (ICS) �܂ł����A���[�J�[������ bootloader unlock �̎�i���p�ӂ���Ă���A�L�u������Ă���J�X�^��ROM�����ȐӔC�Ŏg�����@������B
Xperia �V���[�Y��2011�N���f���̓J�X�^��ROM����r�I�L�x�ɒ���Ă���A�Ⴆ�� LegacyXperia Project ����́ACM10.1 (Android 4.2 "Jerry Bean") ����ŁACM10.2 (Android 4.3 "Jerry Bean") ����ŁA����у��łȂ���ŐV�� CM11 (Android 4.4 "KitKat") �܂Œ���n�߂Ă���B�i2014�N2�����_�j
Xperia �̃J�X�^��ROM�Ɋւ������ xda-developers forum�i�p��j�ɏW�܂��Ă���B
�y�֘A���z Android �ݒ���Y�^ Xperia mini Pro SK17a (4.4 = KitKat)

�ŐV�̌���ROM�� Android 2.3.4�A�r���h�ԍ� 4.0.2.A.0.74�B �����ɂ�ICS�ւ̃A�b�v�f�[�g�͖����B
�Ή��o���h�� W-CDMA Band 1, 9�BEMOBILE HSPA �ƁANTT�h�R�� FOMA���C���G���A(2100MHz)�A������o���h(1700MHz)�ɑΉ������i�v���X�G���A(800MHz)�ɂ͑Ή����Ȃ��j�B GSM�����i�����ł͎g���Ȃ��j�� ST15i �Ɠ����B SIM�t���[�iSIM���b�N�����j�B
�h�R���₻��MVNO���g���ꍇ�A�v���X�G���A���g���Ȃ��̂Ńr������R�ԕ��ɂ͎ア���A�卬�G�Ńp�P�l�܂肪��ԉ����Ă���FOMA���C���G���A�����łȂ��A�Ή��[�������Ȃ��ċĂ��铌����o���h���g���i������2014�N6�����_�ł͂܂��g���Ă���悤�����A�ꕔ�n��ł͂��łɑS�ш悪LTE�ɓ]������Ă���A�����LTE�̎�v�o���h�ƈʒu�Â����Ă����悤�Ȃ̂ŁA2014�N�x���Ɏn�܂� LTE-Advanced�ɂ��킹�āA�߁XLTE�ɓ]������Ă��܂���������Ȃ��j�A�������C�[���o�C��3G������g����B��s�s���̉��O���p�����S�̗p�r�ł͂ނ���L���ȋ@�킩������Ȃ��B
������EMOBILE�[����SIM���b�N����Ă��炸�AGSM(850,900,1800,1900)�ɂ��Ή����Ă���̂ŁA�A�W�A�E���B�����C�O���s�p�[���i���nSIM���g���j�Ƃ��Ă��֗���������Ȃ��B
�O�ς́AST15 (Xperia mini) �Ƃ͉�ʂ̑傫���������ŁA�ی�t�B�����ȂNj��ʂɎg����B SK17 (Xperia mini pro) �Ƃ͉�ʂ̑傫���◠�W�̎d�l�A�w�b�h�z���[�q�̈ʒu�Ȃǂ��قȂ�̂Œ��ӁB
SK17 �ɂ̓t�����g�J�������t���Ă��邪�AST15/S51SE �ɂ͖����B�i�M�҂͎g��Ȃ��̂ŁA�ނ��떳�������ǂ����B�j
�d�r�p�b�N��[�d��� SK17/ST15/S51SE �ŋ��ʁB
�t�@�[���E�F�A(ROM)�́AST15�Ƃ̈Ⴂ�̓x�[�X�o���h����{��t�H���g�Abuild.prop�APocket WiFi �E�B�W�F�b�g�Ȃǂ̃v���C���X�g�[���A�v�����炢���Ǝv����BSK17 �Ƃ̓L�[�{�[�h��J�����Ȃǂ��قȂ�B
����ROM�̍ŐV�� (4.0.2.A.0.74) �ł� root�����Ȃ��B ��U�ȑO�̃t�@�[���E�F�A�i4.0.2.A.0.61 �܂��� 4.0.2.A.0.9�j�ɏ����߂��Ă����LSK17�Ɠ��l�̎菇�� root ����邩�A�܂���ICS���������Ȃ���ICS��ROM���Ă��Ă���root�擾���ł���悤�ɂȂ��Ă���B �M�҂��������͈͂ł́A
�ɂ��� Eroot_V1.3.4.exe ���g���A4.1.B.0.587 ��root���擾���m�F�ł����B �i���Ȃ݂ɁAEroot_V1.3.4.exe ���g���Ă� 4.0.2.A.0.74 ��root�擾�ł��Ȃ������B�j
�Ή��o���h�ȊO�́A�L�[�{�[�h�����̍��ۃ��f�� ST15i (Xperia mini) �Ɠ����BST15i/a �������Ă��������ROM���_�E�����[�h�ł����̂ŁA����� S51SE �ɏĂ��ƁAS51SE �� ICS ���ł���B ���̏ꍇ�͗\��S51SE�̌���ROM��ۑ����������i��ʼn������������ɖ߂���悤�Ɂj�ƁA�x�[�X�o���h�������㏑�����Ȃ��悤���ӂ��邱���i�x�[�X�o���h�� S51SE �p�ŐVROM�����O�ɏĂ��Ă����A���ꂪ�g����j�B
��UICS���������ނƁA�ȍ~���� Update Service ���g���Ȃ��Ȃ��̂ŁA�K�����O�Ɍ���ROM��ۊǂ��Ă������ƁB
ST15 �� S51SE �̈Ⴂ�́A�@�햼��ً}�ʕ�ԍ��Ȃǂ̐ݒ��iBuild.prop���������őΉ��j�AAPN�i�ݒ�j�APocket WiFi �E�B�W�F�b�g�i�e�U�����O���̂�OS�W���@�\�łł��邪�A�E�B�W�F�b�g���K�v�Ȃ�ގ��A�v����T���Ďg���B�Ⴆ�������������͓��삵���j�Aemobile���[���܂���emobile���b�Z�[�W�i��EMnet���[���j�iGoogle Play ����_�E�����[�h�ł���j�B��������ȒP�ɑΉ��ł���͈͂��ƁB
�y�֘A���z EMOBILE 3G APN�̐ݒ��A Sony Ericsson mini EMOBILE S51SE - ���܂����L
�J�X�^��ROM���Ă��ꍇ�i���X�x�[�X�o���h�͊܂܂�Ȃ��̂Ō���ROM�ɏ㏑�����Ďg���j�� ST15i (smultron) �p���g���BS51SE �� Bootloader unlock allowed �ɂȂ��Ă���ASK17 �Ɠ����v�̂łł���B
�y�֘A���z Android �ݒ���Y�^ Xperia mini Pro SK17a (4.4 = KitKat)
SMS�́ANTT�h�R���iSMS�t����MVNO���܂ށj�A�\�t�g�o���N���o�C���A�C�[���o�C����������W���Ή��B
MMS�́A�\�t�g�o���N���o�C���ł�S!���[���iSoftBank���[�����g���ꍇ���o�[�W����2.5�ȑO���K�v�炵���j���Ή��B �C�[���o�C���ł�emobile���b�Z�[�W���Ή��iEMnet�̌_���APN�̐ݒ肪�K�v�j�B NTT�h�R���͖��Ή��iiPhone�̎�舵���ɔ������������Ƃ����b�͂��������c�j�B APN�̐ݒ�Ȃǂ͌_�����ɍ��킹�ĕʓr�K�v�B
�M�҂��������͈͂ł́A���ۃ��f���pICS����ROM�̕W���@�\�Ŏg���Ă���B WPA2 PSK �ɑΉ��B������TKIP�͎g����AES�̂݁B ���R�Ȃ���g�p���͓d�r��������A➑̂���M���Ȃ�B
�e�U�����O��L���ɂ���Ɓu�l�b�g���[�N�G���[�v����������ꍇ�́A��U�����ɂ��Ă���APN�̐ݒ���J���AAPN�^�C�v�� tether ��lj�����B
�ꕔ�A�ݒ�t�@�C�� /system/etc/customization/settings/com/android/settings/custom_settings.xml �̏����������K�v�Ƃ�������邪�AT-Mobile�]�X�Ƃ���̂Ŗk�ă��f���̂݁H�ڂ����͉��L�̋L�����Q�ƁB
���{����͂� POBox �����̂܂g���Ă���B���X�Ȃ͂��邪ATOK�قǂł͂Ȃ��A�܂��܂��g���₷���B�p�����͂ł��\���ϊ����o�Ă��܂��i�����ɂł��Ȃ��j�͔̂ς킵�����A���{��̕ϊ��͊T�ˉ��K�B
�ʒm���� a�^�� �\�����o�Ă��鎞�� POBox �ł̓��͂ɂȂ��Ă���B �߂�{�^���������� POBox �������ɂȂ��i�\�t�g�L�[�{�[�h���o�Ă��鎞�͖߂�{�^���ŏ������Ƃ��ł���j�B �������͂ł���ꏊ���^�b�v����� POBox ���L���ɂȂ�B
���{��^�p���̐�ւ��̓n�[�h�E�F�A�L�[�{�[�h��Enter���̒n����͂����{�^���B�L�����͍͂�����[Sym]�{�^���B [���j���[] + [A] / [X] / [V] �őS�I���^����^�\��t�����ł���͕̂֗��B
/etc/gps.conf ������Ε�����悤�ɁA���ۃ��f������� S51SE �ɂ͗\�� supl.sonyericsson.com ���ݒ肳��Ă���A���ɐݒ�ύX�Ȃ� A-GPS ���g�����Ƃ��ł���B
���ۃ��f�������EMOBILE�̒[���ɂ��ẮANTT�h�R�����̔�����[���ɂ��肪���ȁASP���[�h���g��Ȃ��� A-GPS �������Ȃ��Ȃ�Ƃ������s��͂Ȃ��i������NTT�h�R���̊�n�Ǐ��Ɋ�Â��A�V�X�g�f�[�^�͓����Ȃ��j�B
�y�֘A���z A-GPS - ���܂����L
�����i�̌^�Ԃ� EP500�BLi-Polymer�A3.7V min.1160mAh 4.3Wh�B�������B Xperia mini (ST15a/i)�Amini Pro (SK17a/i)�AActive (ST17a/i)�ASony Ericsson mini (S51SE) �ŋ��ʁB
Amazon �ŁuSony Ericsson �����o�b�e���[ EP500 For Xperia mini (ST15i) �C�[���o�C�� ST15i�@�o���N�i�i�ȈՕ�j�v���w���B������940�~�A�̔�����BS�V���b�v�B���ʂ̉���͒������i���ۃ��f���̏����i�����l�j�B�����ڂɂ͂悭���Ă��邪�����ɈႤ��������A�����i���̌������͂ł��Ȃ����A�g���Ă��ĕs��͓��ɖ����B
EMOBILE S51SE �ɕt���̓d�r�p�b�N�́A���ʂ̉���͓��{��\�L�ɂȂ��Ă����i�����͒����j�B EMOBILE �ł̏��i���́u�d�r�p�b�N PBS51SEZ10�v�B�m���ɏ����i���낤���A�������������i���h�o�V�J������4670�~�A�����I�����C���X�g�A��4676�~�j�B
�[�d��� Sony Ericsson �����i�� EP900�B����� microUSB �ڑ��ŏ[�d������̂ŁAAC�A�_�v�^�͕ʔ��i�{�̕t���i���g����j�B�M�҂͕��s�A���i���w���� WILLCOM 03 �p��AC�A�_�v�^�imicroUSB�A5V 1A�j��o�C���o�b�e���[�ɂȂ��Ďg���Ă��邪�A���Ȃ��[�d�ł���B
���s�A���i�i�ۏؖ����j�� Amazon �� 1,000�~�ASONY�����ʔ̂ł� 2,280�~�Ŕ̔�����Ă���B
�k�ă��f�� (SK17a) �ɕt����AC�A�_�v�^ EP800 �́A�o�͂� DC5V 850mA�BUSB A�W���b�N���t���Ă���A�t����USB�P�[�u�����Ȃ��Ŏg���悤�ɂȂ��Ă���B ���͑��� AC100�`240V �ɑΉ��B�R���Z���g�`��͓��ċ��ʂȂ̂ł��̂܂g����B
�܂��AWILLCOM 03 �p��AC�A�_�v�^�imicroUSB�A5V 1A�j��A��]����Anker�̏[�d���ł����Ȃ��[�d�ł��Ă���B
���ۃ��f�� (SK17i) ���Ƃ��̍��̃R���Z���g�`��̕����t���Ă��邪�A�d���v���O�ϊ��A�_�v�^��p�ӂ��邭�炢�Ȃ�A�莝����AC�A�_�v�^�������Ă݂邩�A�����Ȏs�̂� microUSB 1A�o�͂̃A�_�v�^�������Ă݂Ă��ǂ������c
�����Ƃ��AEP800�iAC�A�_�v�^�j�{EC700�iUSB�P�[�u���j�Z�b�g�� Amazon �ŒP�i 1000�~�Ŕ����Ă����悤�Ȃ̂ŁA�莝���ɖ�����Ώ����i���Ă�������������Ȃ��B
au�|�C���g������� au Online Shop �ŏ���USB�P�[�u���t���� 2300�|�C���g�Ŕ����Ă���B�C�[���o�C���ł�3348�~�B
�Ȃ��A�{�̑��̕s��܂��͎d�l�Ȃ̂��A�X���[�v��Ԃ�AC�A�_�v�^���Ȃ�����A���USB�P�[�u�����Ȃ��œd�����ォ��Ȃ����ꍇ�ɁA���܂��[�d�ł��Ȃ����Ƃ�����B���̏ꍇ�͈�UUSB�P�[�u�����O���A�X���[�v���������Ă���Đڑ�����Ώ[�d�ł���B
�g���Ă��邤���ɊO��Ă��܂����Ƃ����邪�A�����ōw���ł���BST15i/a/S51SE �p�� 515�~�B������SK17�p�͖����Ȃ��Ă��܂����B�h�C�c�̒ʔ̋Ǝ҂����邪�����l�i�B
SIM�J�[�h�X���b�g�͕W���T�C�Y�B SK17 ��SIM�X���b�g�̓o�b�e���̉��ɂ���A�[�q�����������BST15/S51SE �͂���قǂł��Ȃ����ASK17 ��SIM�J�[�h���Ȃ��Ȃ��甲����������i�D�ɂȂ�̂ŁA����ȃA�_�v�^�[���g���ăX���b�g�j�������N�����Ȃ��悤���ӂ��v��B
�������`�Ŕ����������A�_�v�^�i�ƌ����Ă�250�~���炢���Ă�j�ł͓r���ň����������Ĕ����Ȃ��Ȃ肻���Ŏg���Ȃ������B �M�҂��������͈͂ł́A �����Ŕ������uSONY���� �}�C�N��SIM�J�[�h�ϊ��A�_�v�^ 2���Z�b�g�v������400�~ �����i�������A�g���₷�������B���������ł͓��荢��c
�ǂ����L�[�{�[�h�t����p�@�������o�����ɂȂ��炵���c�H
�P�ɏ������@��ł����̂Ȃ� Xperia active (ST17)�AXperia tipo (ST21) / tipo dual (ST21i2)�AXperia SX (SO-05D) �Ȃǂ��o�Ă��邪�c
�c�O�Ȃ��獑���ł͔̔�����Ă��Ȃ��A���^�ŕ֗��Ȓ[���ł����A���{��ɑΉ����Ă���Ƃ͂����A�֗��Ɏg����悤�ɂ���ɂ͑����̃m�E�n�E���v��܂��B Xperia �� Flashtool �� Rootkit �ȂǂɎn�܂�A�Z���X�^���o�C���̂悤��OS�����ɓ��ݍ����̂܂ŁA�l�X�ȃm�E�n�E������Web���Œ��A���邢�͐����E�~�ς��Ă��ꂽ�F�l�̂������ŁA���i�̓���Ȃ��֗��Ɏg�����Ƃ��ł��Ă��邱�ƂɁA���̏����Ċ��Ӑ\���グ�܂��B
�Ȃ��A�{�e�́A��B�ɂ��l�X�Ȓ������̌��ʂ͂���ǁA���ꂪ�V�����荬����U�݂��Ă��邱�Ƃ���A�l�I�ɒ����������ʂ�Y��Ȃ������ɐ������Ă܂Ƃ߂����̂ł��B����ȏ�̈Ӗ��͂���܂���B�C�O�[���̗��p�𐄏�������̂ł͂Ȃ��A�����܂Ōl�I�Ȕ��Y�^�Ƃ��Đ����������̂Ȃ̂ŁA���ɂ͊ԈႢ��ߕs�������邩������܂��A�\�߂����m�������������B
�X�V�� : 2014�N07��06�� (22120)
CORY's twilight zone > Android �ݒ���Y�^[an error occurred while processing this directive] > Xperia mini Pro SK17a (4.0.4 = ICS)
